
- #Enable miracast windows 10 how to#
- #Enable miracast windows 10 install#
- #Enable miracast windows 10 Pc#
#Enable miracast windows 10 install#
Troubleshoot Wireless Display Install Error in Windows 11 When Wireless Display will be uninstalled, you will see the ‘Uninstalled’ status of the Wireless display. Finally, choose the ‘Uninstall’ option to uninstall Wireless Display from Windows 11 PC.Keep scrolling to reach the ‘Wireless Display’ feature and open the drop-down next to it.Click the ‘Apps’ option in the left pane of the Settings Window and then choose ‘Optional features’ from the right pane.Click the Start menu icon on the taskbar and choose the ‘Settings’ option.
#Enable miracast windows 10 Pc#
If you don’t like this feature, you can uninstall it from your Windows 11 PC easily.
#Enable miracast windows 10 how to#
Note: For the connection to be successful, your Windows 11 PC and the other device must be connected to the same Wi-Fi network otherwise the device will not be detected.Īlso Read: How To Manually Setup Proxy Server In Windows 11? How to Uninstall Wireless Display feature from Windows 11
Finally, you will be able to connect your television or Smartphone to this and it will be visible in the Connect window on the screen. Next, choose the ‘Launch the Connect app to project to this PC’ option. Change this option and set it to ‘Available everywhere’ or ‘Available everywhere on secure networks. The ‘Projecting to this PC’ window will open on the screen and you will see ‘Always Off (Recommended)’ mentioned there. Search for ‘Projection Settings’ in the Windows 11 Search bar and choose the first result to access it. Now you need to access the Wireless Display feature n Windows 11. How to use Wireless Display in Windows 11 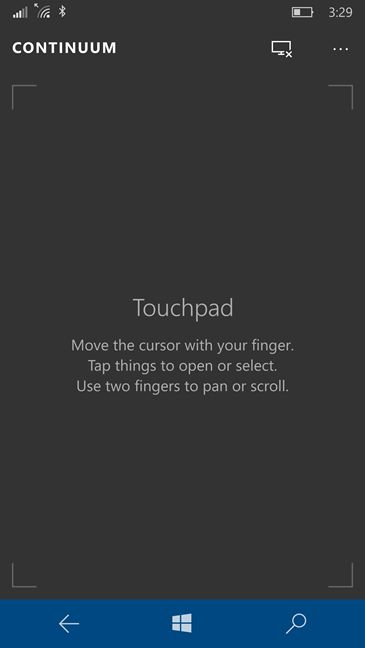
Read: How To Fix Google Chrome Lagging On Windows 11?
Now you will have to restart your PC so that the changes are applied and you can use the Wireless Display feature. Then you’ll see the ‘Installed’ remark in the recent actions tab. Wait for some time until the installation is complete. An install button will appear on the screen, click it and the installation process of the Wireless Display feature will begin on your Windows 11 PC. Check the ‘Wireless Display’ checkbox and press the Next button in the pop-up. Type ‘Wireless Display’ in the search bar and you’ll see it in the suggestions. You’ll see an ‘Add an optional feature’ pop-up on the screen. Look for the ‘Add an optional feature’ option and press the ‘View Features’ button near it. Choose Apps from the left pane and choose ‘Optional features’ from the right window. Now you’ll be taken to the settings Window. First of all, you need to launch Start Menu and choose the Settings option. Wireless Display is an optional feature in Windows 11 and it’s a very simple process to enable it. 4 Troubleshoot Wireless Display Install Error in Windows 11. 3 How to Uninstall Wireless Display feature from Windows 11. 2 How to use Wireless Display in Windows 11. 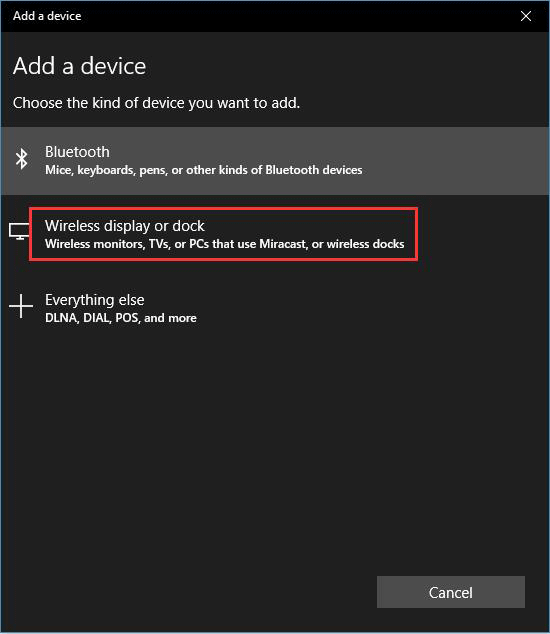
1 How to enable Wireless Display on Windows 11 PC.


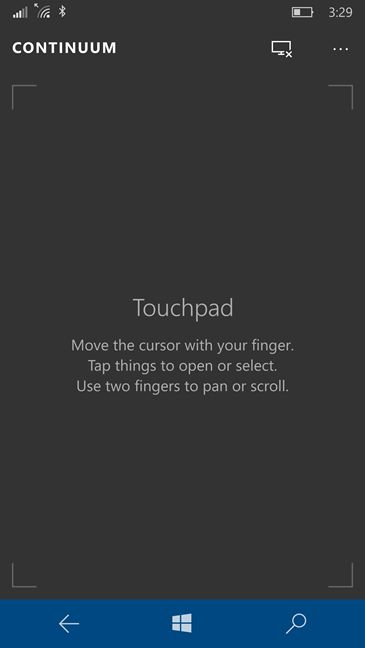
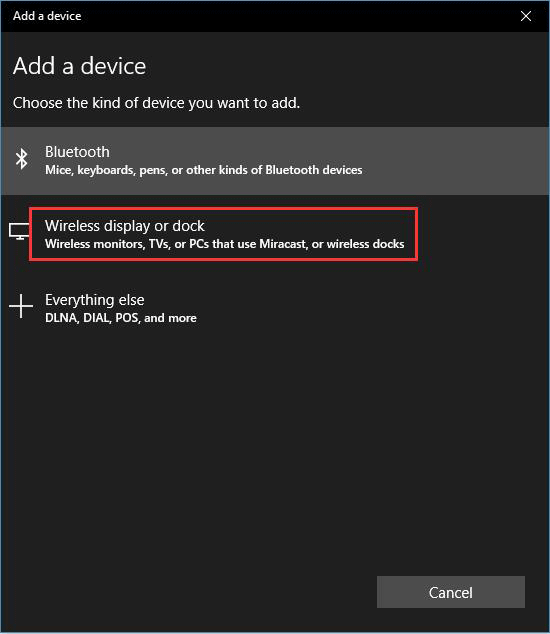


 0 kommentar(er)
0 kommentar(er)
